Nachdem ich an verschiedenen Stellen schon mal las, dass ein direktes Upgrade von Raspian Wheezy auf Raspian Jessie nicht so ohne weiteres funktionieren würde, habe ich beschlossen, eine zweite SD-Karte zu kaufen (genauer: eine MicroSD mit Adapter, man weiss ja nie, ob einem nicht doch noch irgendwann ein Raspberry2 in die Hände fällt) und die Konfigurationen einfach zu kopieren. Glücklicherweise habe ich noch einen zweiten Raspberry zur Hand, dann muss ich auch nicht lange hin- und herstöpseln.
[grey_box]Der Artikel geht davon aus, dass ihr ein bisschen Ahnung im Bereich Linux habt, die Shell schon mal benutzt habt und gängige Befehle wie cd, mkdir und einen Texteditor (nano oder vim) in der Shell benutzen könnt.[/grey_box]
Außerdem tut das ganze gut, mein Gedächtnis wieder ein bisschen aufzufrischen, was ich mit meinem bisher so angestellt habe.
Sachen, die danach auf jeden Fall (wieder) funktionieren müssen: OpenVPN, Bitlbee, Weechat, byobu.
Part 1: Installation des Raspberrys
Man braucht eine SD-Karte, das Tool Win32DiskImager und Internet.
Zuerst wird das Raspian Jessie-Image auf der RaspberryPi-Seite heruntergeladen. Danach wird das Image ausgepackt und mit dem Win32DiskImager auf die SD-Karte gespielt. Ihr könnt auch das NOOBS-Tool nutzen, ist auch kein Problem, aber eigentlich ist das interessanter, wenn man andere Dinge ausprobieren mag.
Für Anfänger ist es vermutlich am einfachsten, den Raspberry via HDMI mit Strom, Keyboard, Maus und Kabel an den Fernseher oder einen Monitor zu hängen.
[green_box]Username und Passwort bei Raspian sind immer wie folgt:
Username: pi
Passwort: raspberry (Vorsicht mit dem Tastaturlayout, das ist in der Standard-Einstellung englisch, also müsst ihr ggf. raspberrz als Passwort eingeben[/green_box]
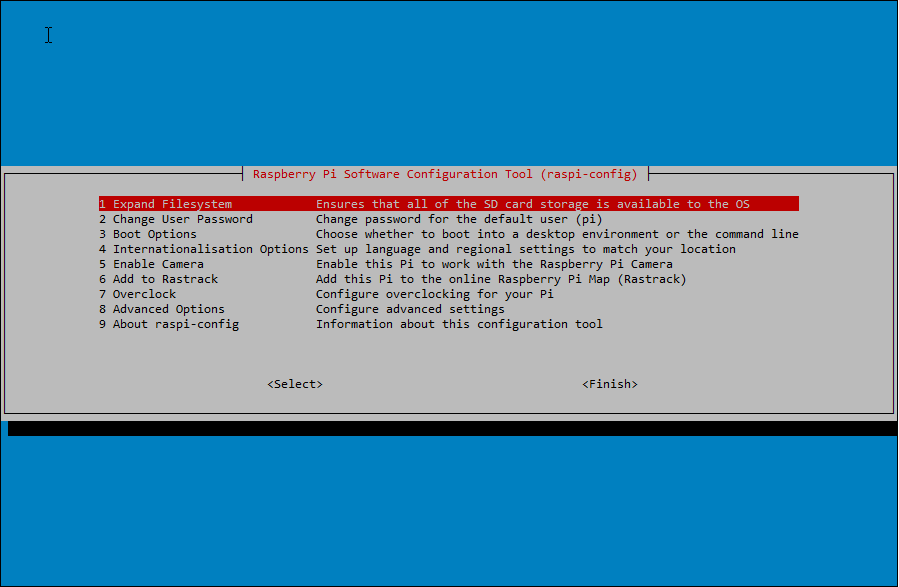 Erster Schritt nach dem Booten ist, mit STRG+ALT+F1 ins Terminal zu wechseln,
Erster Schritt nach dem Booten ist, mit STRG+ALT+F1 ins Terminal zu wechseln, sudo raspi-config einzugeben und als erstes das „Expand Filesystem“ zu drücken um das Dateisystem auf die Größe der Karte anzupassen, sonst habt ihr nur knapp 2GB verfügbaren Platz. Ich schalte dann auch gleich noch unter Boot-Mode auf die Option B1, das reduziert den Speicherverbrauch gleich mal ganz gut, weil kein Desktop geladen wird.
Dann passt man am besten auch gleich noch die Tastatur und Länder-Settings an.
Alternativ (hab ich dann leider später erst gesehen): Standardmäßig ist ein SSH-Server aktiv, das Einloggen geht auch direkt remote mit dem bereits erwähnten Usernamen / Passwort.
Part 2: Username anpassen
Ab hier bin ich dann komplett remote vorgegangen.
Ich persönlich mag den Standard-Account nicht, deswegen benenne ich den pi-Account immer um. Nixcraft hat dazu einen sehr guten Überblick dazu. Bis auf die UID-Änderung muss man alle Schritte als root#-User ausführen. Der Hinweis auf die /var und /tmp-Daten in den Kommentaren ist richtig, da tauchte bei mir nur das Verzeichnis /var/lib/lightdm/data/pi auf, das die richtigen Rechte, aber den falschen Namen hatte. Umbennen und gut ist.
Am einfachsten geht das, wenn man seinen SSH-Key in die Datei /root/.ssh/authorized_keys kopiert. Wenn ihr den Raspberry genauso frisch aufgesetzt habt, dann müsst ihr Verzeichnis und Datei erst noch erstellen. Das dann bitte direkt mit dem Root-Account. (Von dem bestehenden pi-Account mit sudo erstellen. Dann mit raspi-config den Bootmodus B1 wählen, rebooten lassen, per Putty einloggen und sich mit root@raspberrypi anmelden (dabei auf SSH-Key-Authentifizierung schalten).
Dann rebooten und voilá: Anmeldung ab jetzt mit den neuen Nutzernamen. Das Passwort kann man dann nicht mehr per raspi-config setzen, da das Tool nur für den User pi eingestellt ist. Dazu nutzt man nach der Anmeldung den Befehl passwd. Das erklärt sich selbst. Wer seine USB-Tastatur dafür nutzt und seine Locale noch nicht angepasst hat: Z und Y sind möglicherweise noch vertauscht.
[green_box]Beim nächsten Mal geht’s dann weiter mit der Übernahme der Konfiguration meiner genutzten Programme und Dienste.[/green_box]

Hallo,
nach dem Booten in die Konsole zu wechseln ist nicht nötig unm raspi-config aufzurufen
Man kann das jetzt auch Grafisch machen
Zu finden im menü Preferences / Raspberry Pi Configuration
Ich finde das ist ein wenig Komfortabler
Soweit hab ich das gar nicht getestet, ich nutze den Raspberry ja eher als Kommunikationszentrale, sprich: als Server.